Models configuration
Unstructured text generation in MOSTLY AI is available via the configuration of any text generation model available on Hugging Face as well as via the built-in LSTM model (that is not pre-trained) provided by MOSTLY AI.
You can use any text generation model available on HuggingFace. To do so, you can first acquire a HuggingFace token.
Create a HuggingFace token
You need to sign up or use an existing account to obtain a HuggingFace token. You need a token with Read permissions. We demonstrate how you can specify a Read token, but you can also use a Fine-grained token as long as it has the required read permissions.
Steps
- After having logged into HuggingFace, go to the profile menu and select Settings.
- From the left sidebar, select Access Tokens.
- Click + Create new token.
- Under Token type, select Read to use only read permissions for the token.
- For Token name, provide a name, such as
mostly-ai. - Click Create token.
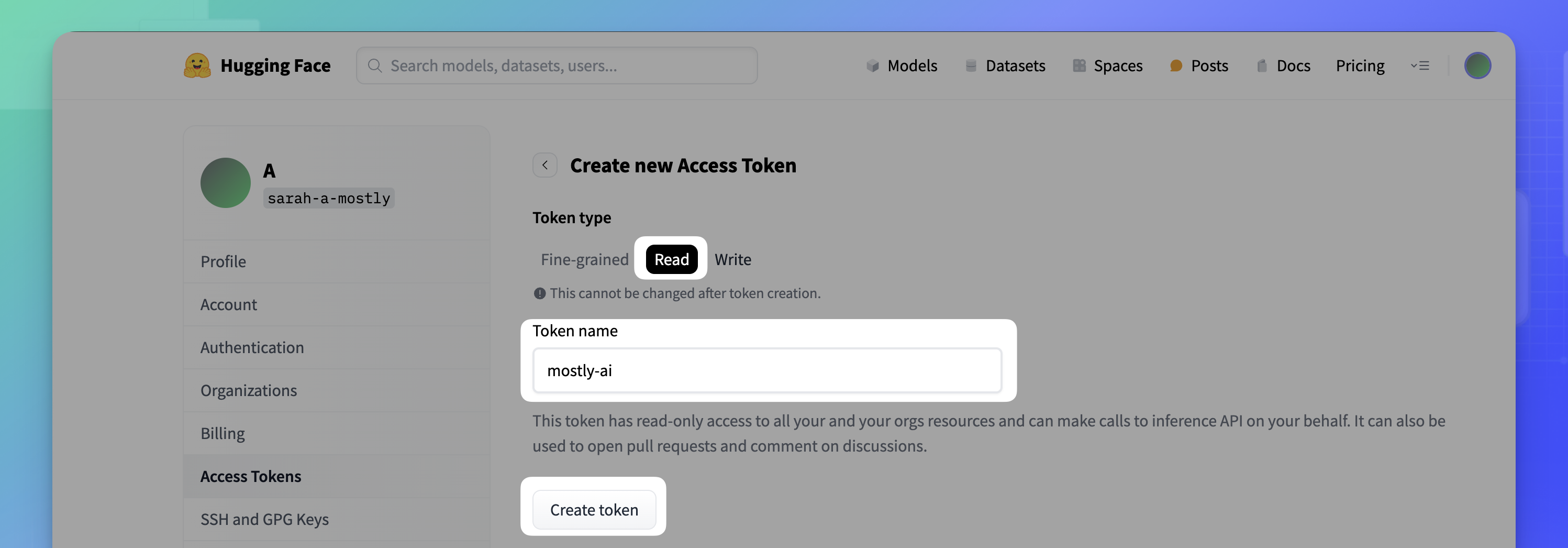
- Copy your new token.
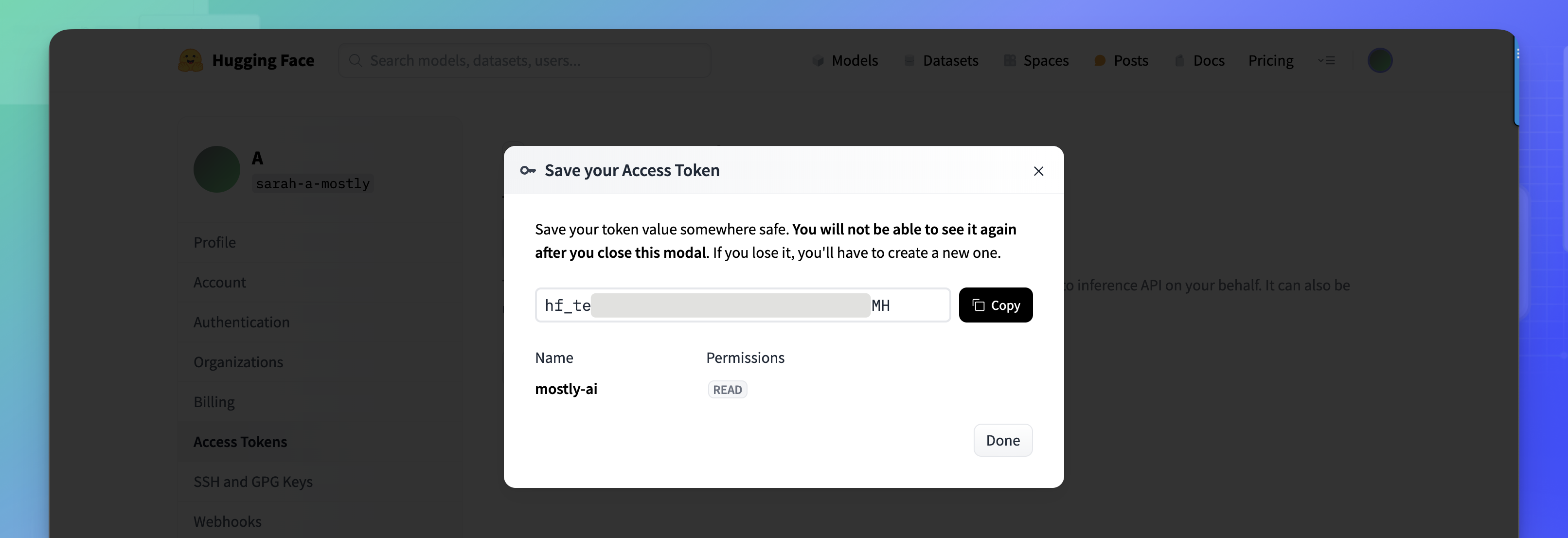
Add HuggingFace language models
You can select any language model available on HuggingFace and define it as a model for synthetic text in MOSTLY AI.
Prerequisites
You must be logged in as a superadmin to be able to add or remove HuggingFace models.
Steps
- In MOSTLY AI, select Models from the profile menu.
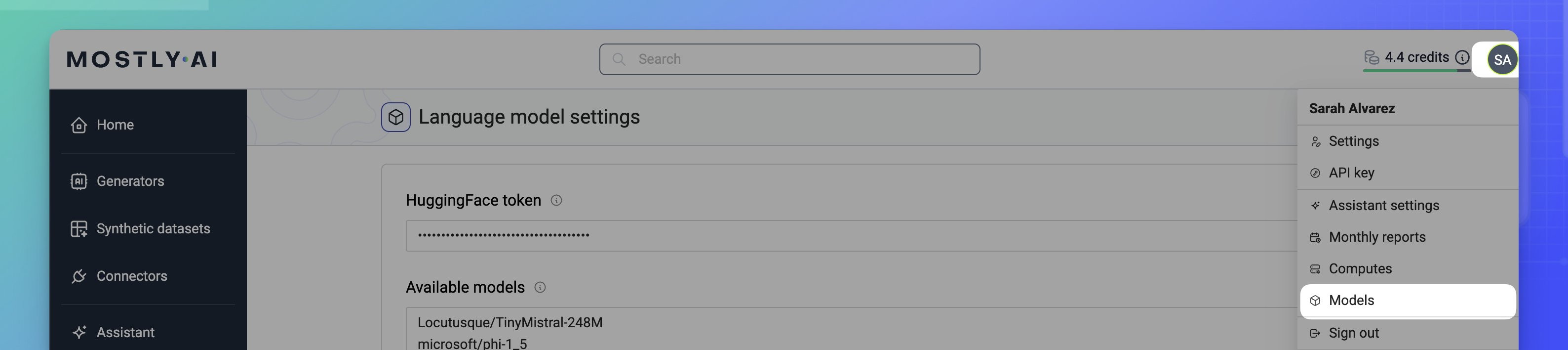
- For HuggingFace token, paste your HuggingFace token.
- Under Available models, list the models you want to make available.
Use the convention below. Place each model on a new line, without separators.
provider/Model-Name provider/Model-Name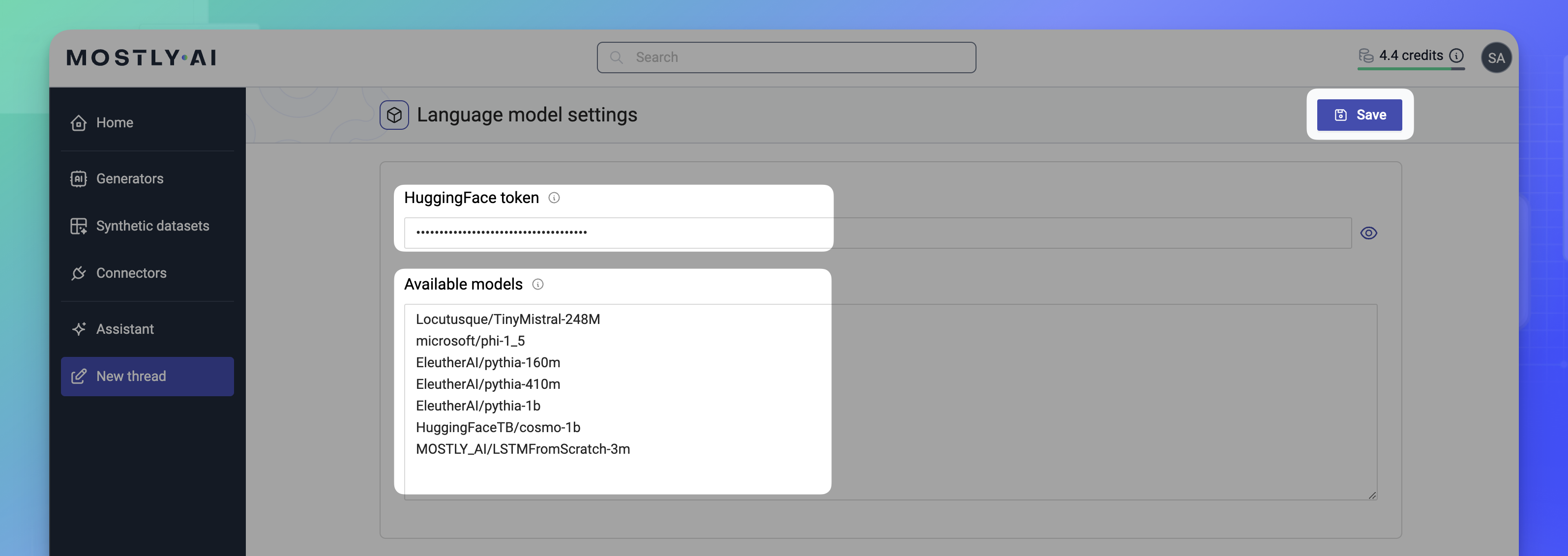
- Click Save.
Result
The models are now available for selection whenever someone at your organization needs to train a new generator.
How are HuggingFace models cached
After a user with superadmin privileges adds a model, that model appears in the Model drop-down (Model configuration page) for the next generator that a user configures. Any user can then select the new model and use it to fine-tune the model with new text data.
After the generator training starts, MOSTLY AI connects to HuggingFace to download the model. At this point, the model is cached and is available for further use without the need to download the model again.
Internet connection is required to download HuggingFace models. Contact MOSTLY AI to learn how to add models if internet connectivity is not available for your deployment due to security policies.