Manage organization members
Grow your organization by sending out invites for new members to join. You can assign roles to members based on their responsibilities and remove any members that no longer participate.
Invite members to an organization
To add a new member, send them an invite link. The invite link is valid for 72 hours and can be used by multiple people to join the organization.
New team members are automatically assigned the Viewer role. For more information, see Roles and permissions.
Prerequisites
Only a team member with the Admin role can generate an invite link and copy it for sending.
Steps
- On the organization page, click Settings.
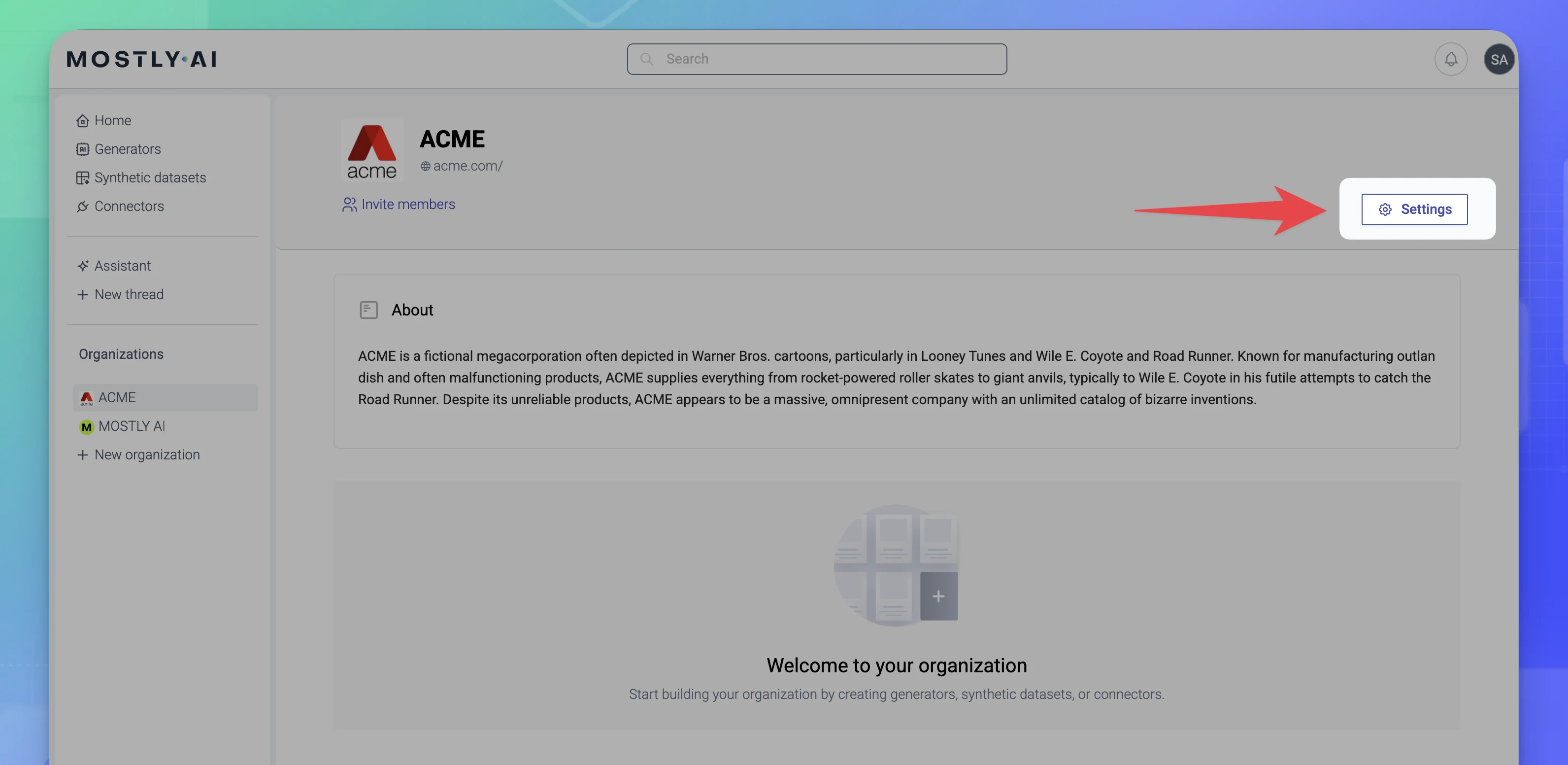
- Under Members, click Copy to copy the invite link.
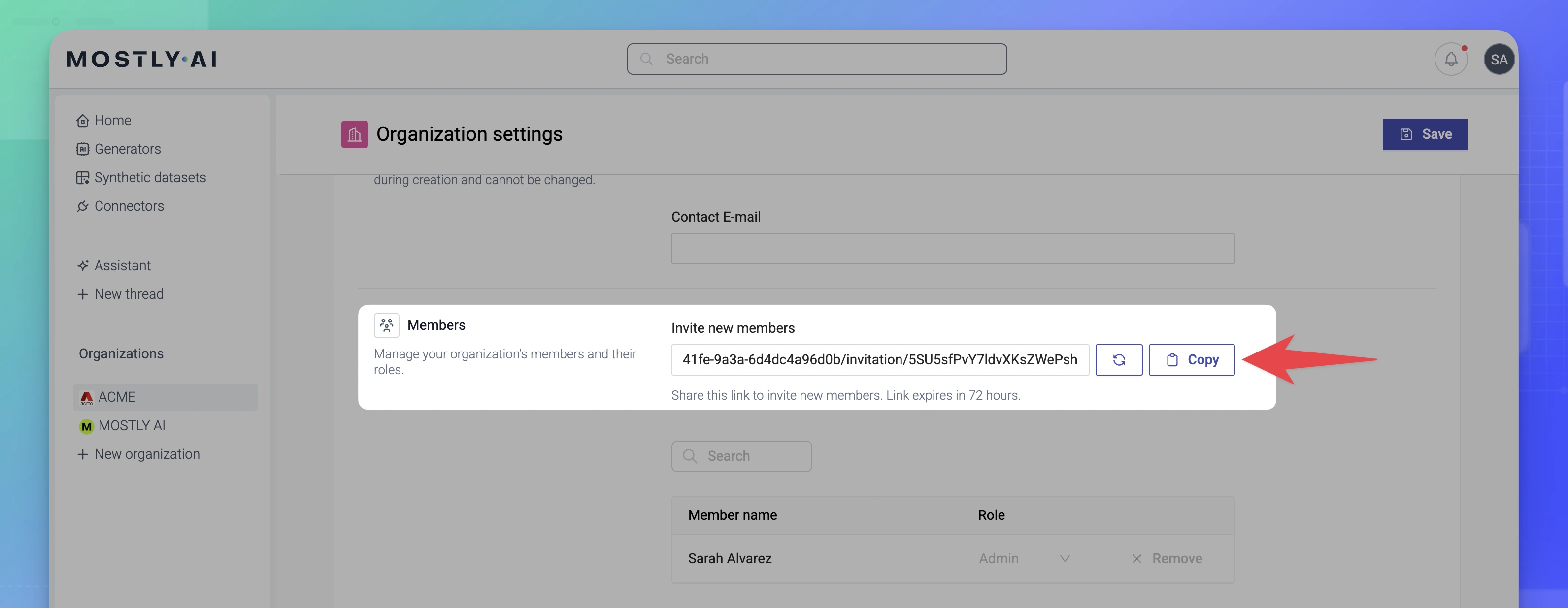
- Share the invite link with the people you want to invite.
💡
The invite link is valid for 72 hours. Multiple people can use the same link to join the organization.
Result
When members accept the invitation, they are then listed as part of the organization members with the Viewer role.
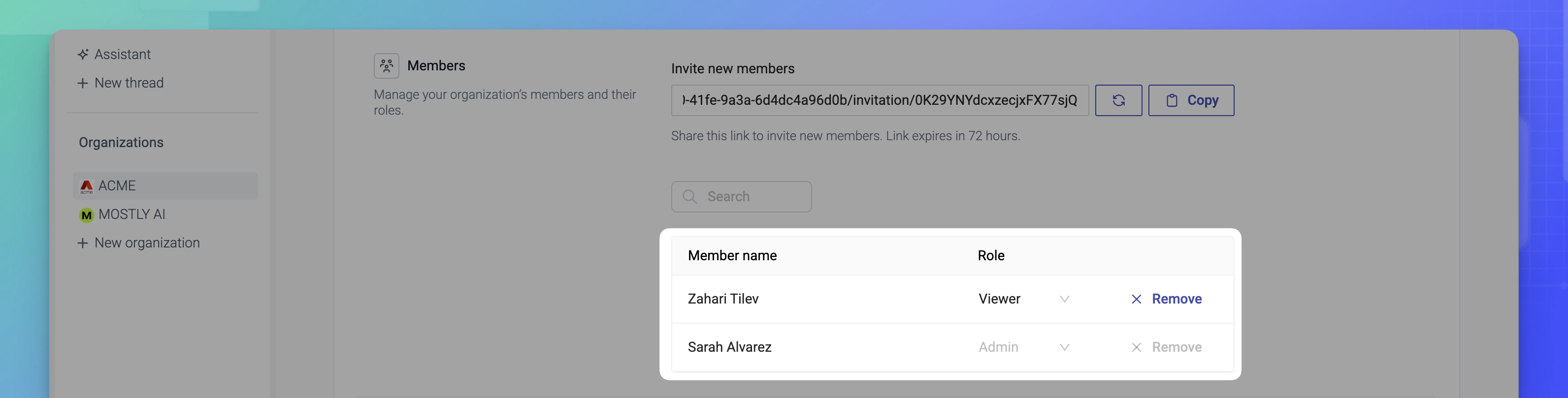
You can change the role of a member at any time. For more information, see Change the role of a member.
Accept an invitation
When people open the invitation link, they are greeted with a prompt to accept your organization’s invitation. When accepted, they automatically become part of the organization.
Prerequisites
You must already have an account in the MOSTLY AI Platform and must be signed in to open the invitation prompt.
Steps
- Open the invitation link.
- In the invitation prompt, click Accept.

Result
You are now part of the organization and can access its resources.
Change the role of a member
As your organization grows, you can assign roles to members based on their responsibilities. For a list of roles and their permissions, see Roles and permissions.
An organization must have at least one Admin. If you are the only Admin, you cannot change your role.
Prerequisites
Only a team member with the Admin role can change the roles of other members.
Steps
- On the organization page, click Settings.
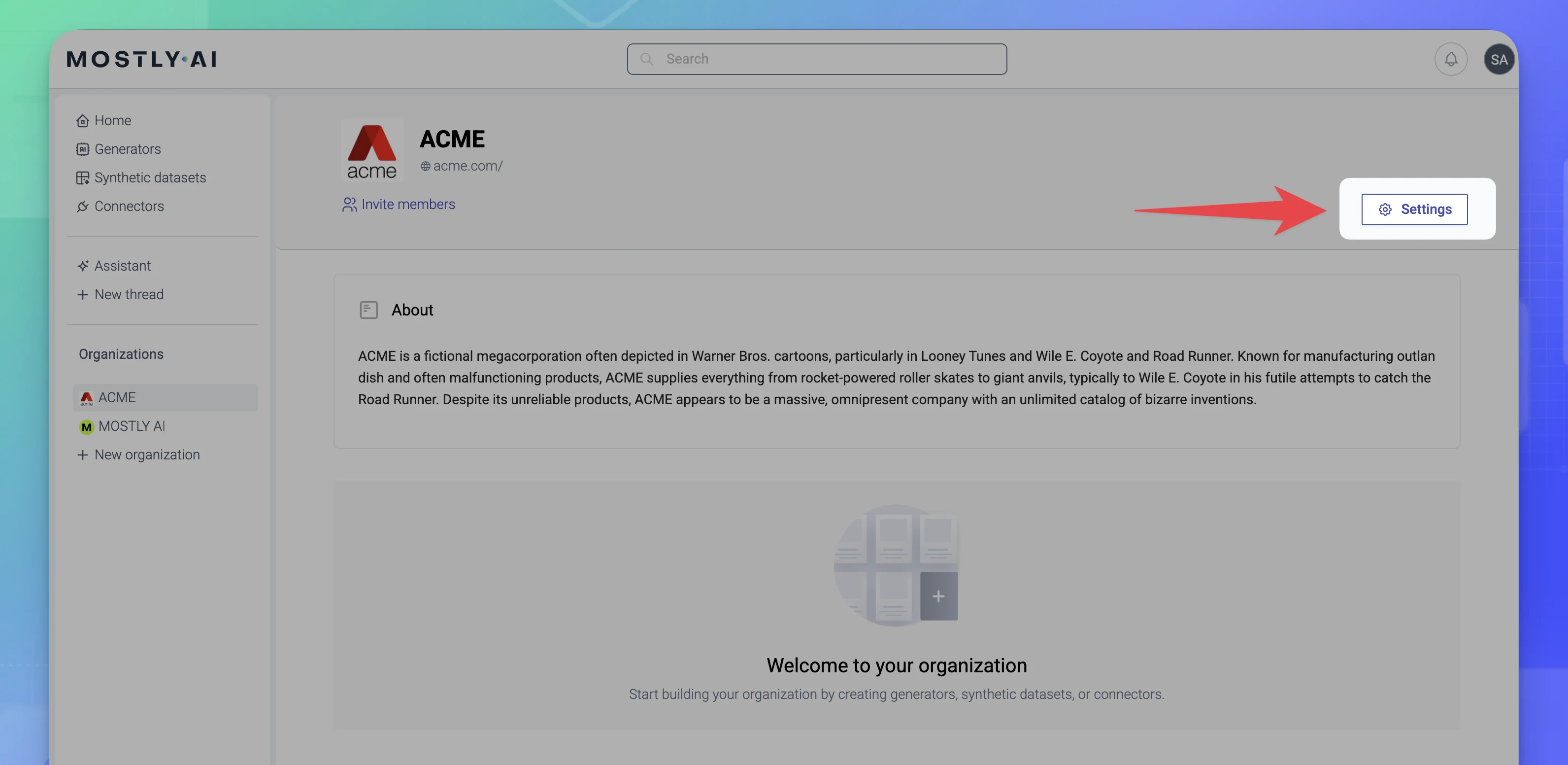
- Under Members, click the Role drop-down for the team member.
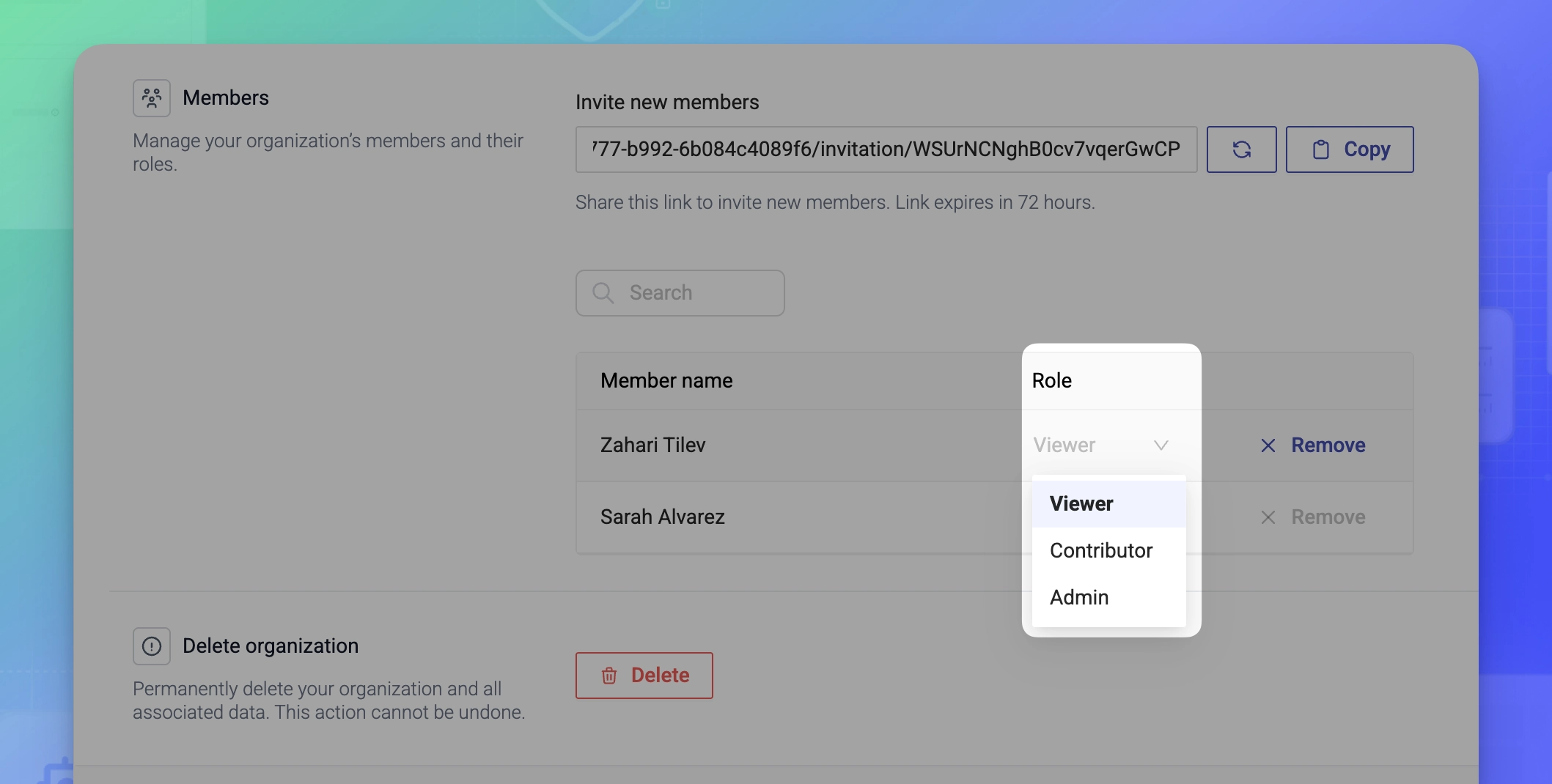
Remove a member
In the event that a team member no longer needs access to the organization, you can conclude their membership.
Prerequisites
Only a team member with the Admin role can remove a member from the organization.
Steps
- On the organization page, click Settings.
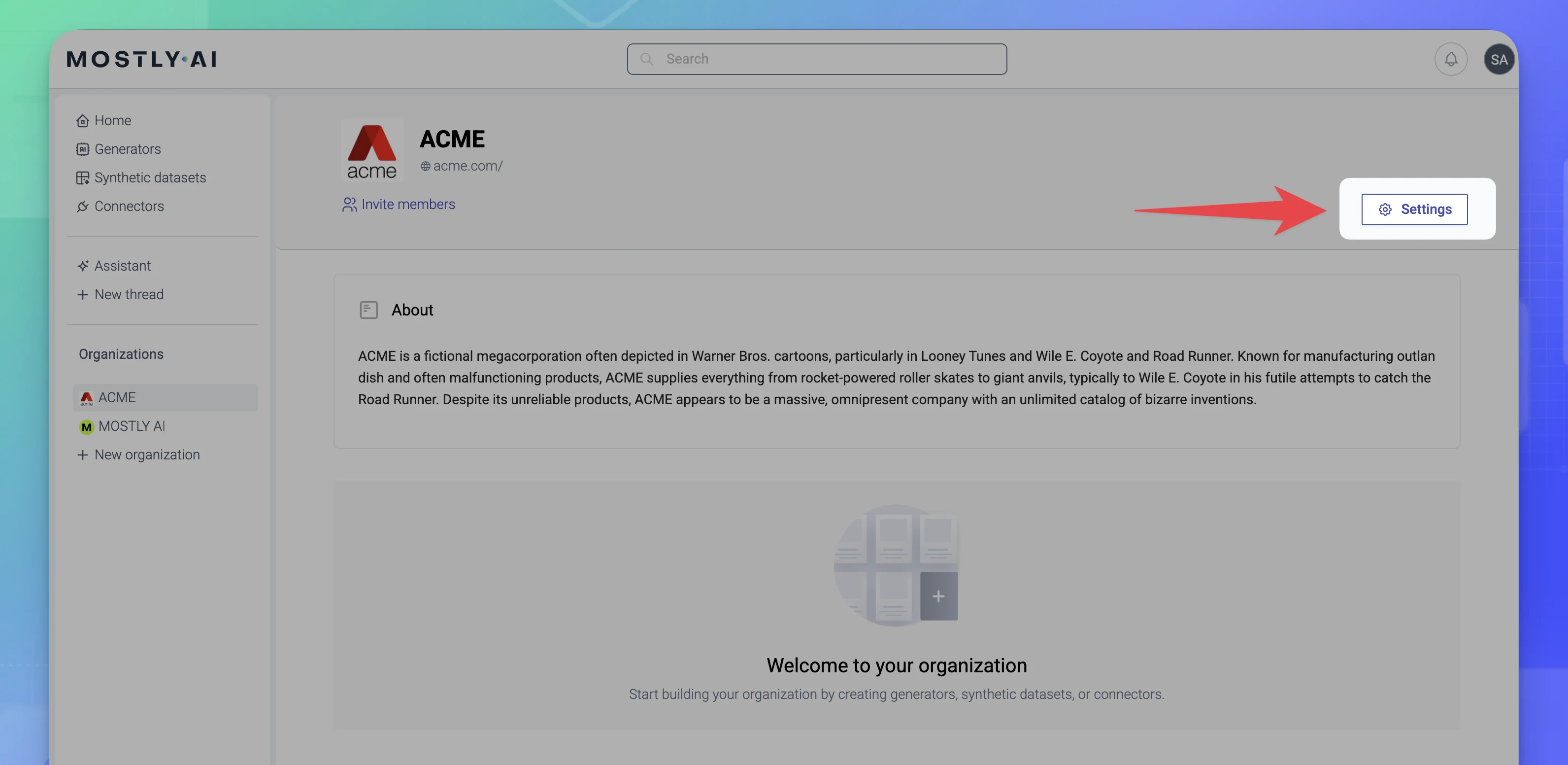
- Under Members, click Remove for the team member.
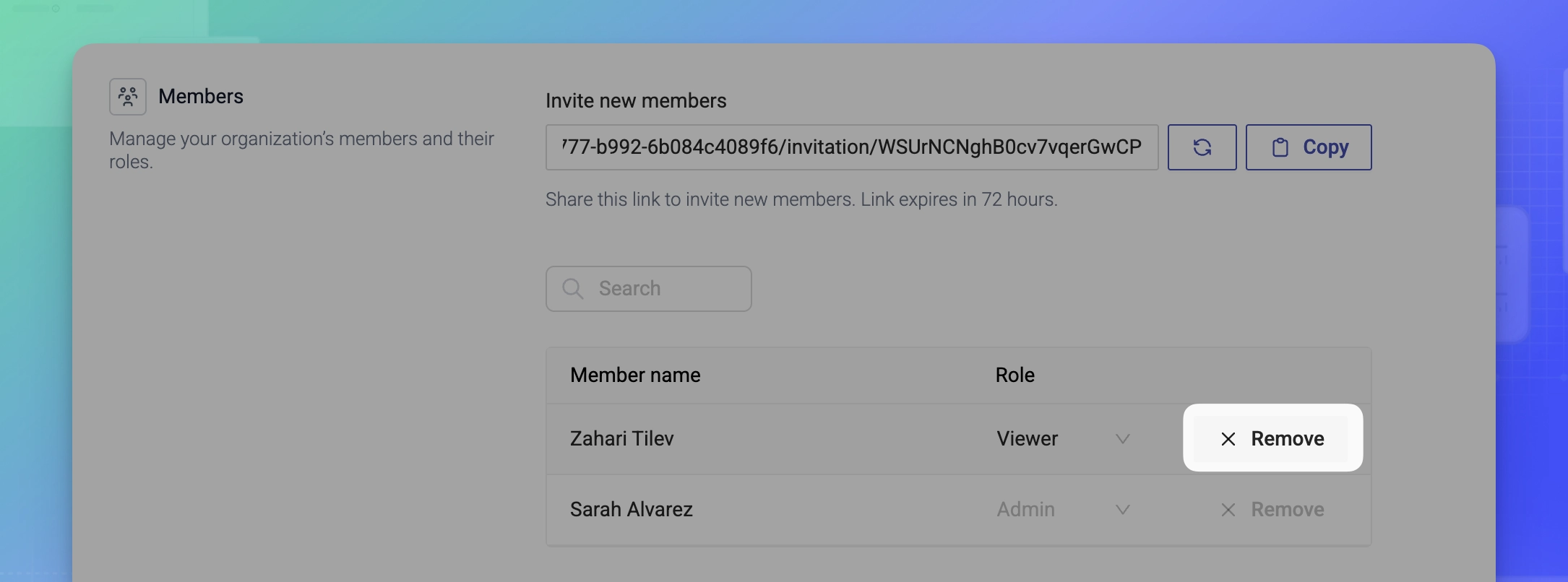
- In the confirmation dialog, click Yes, remove member.
Result
The now former team member no longer has access to the organization and its private resources.