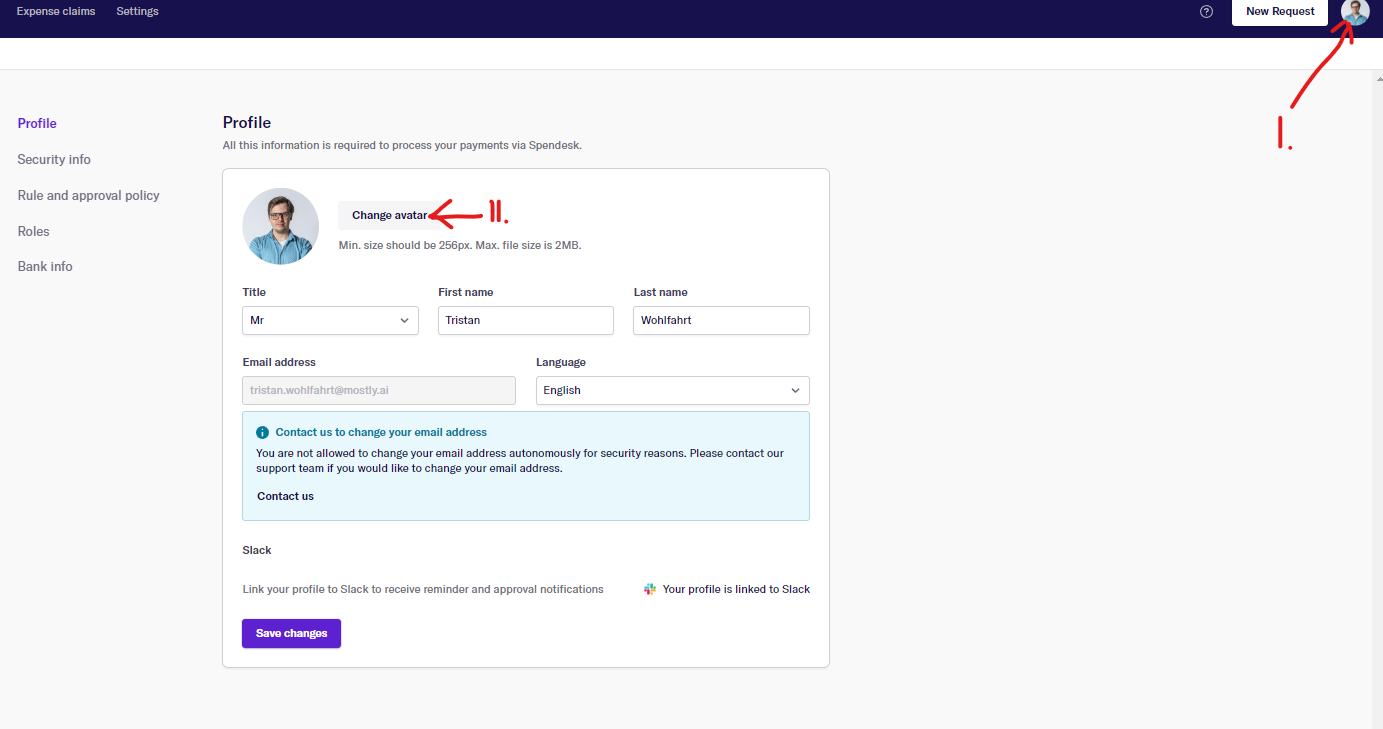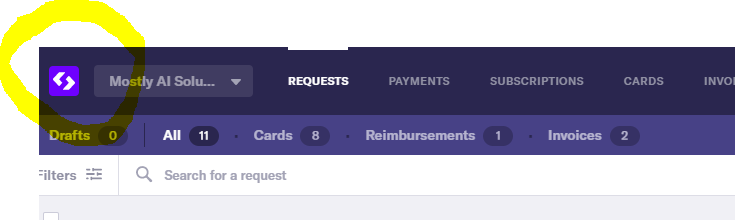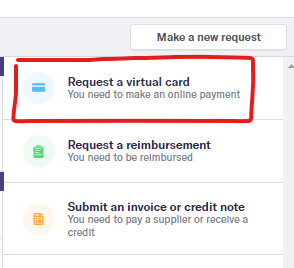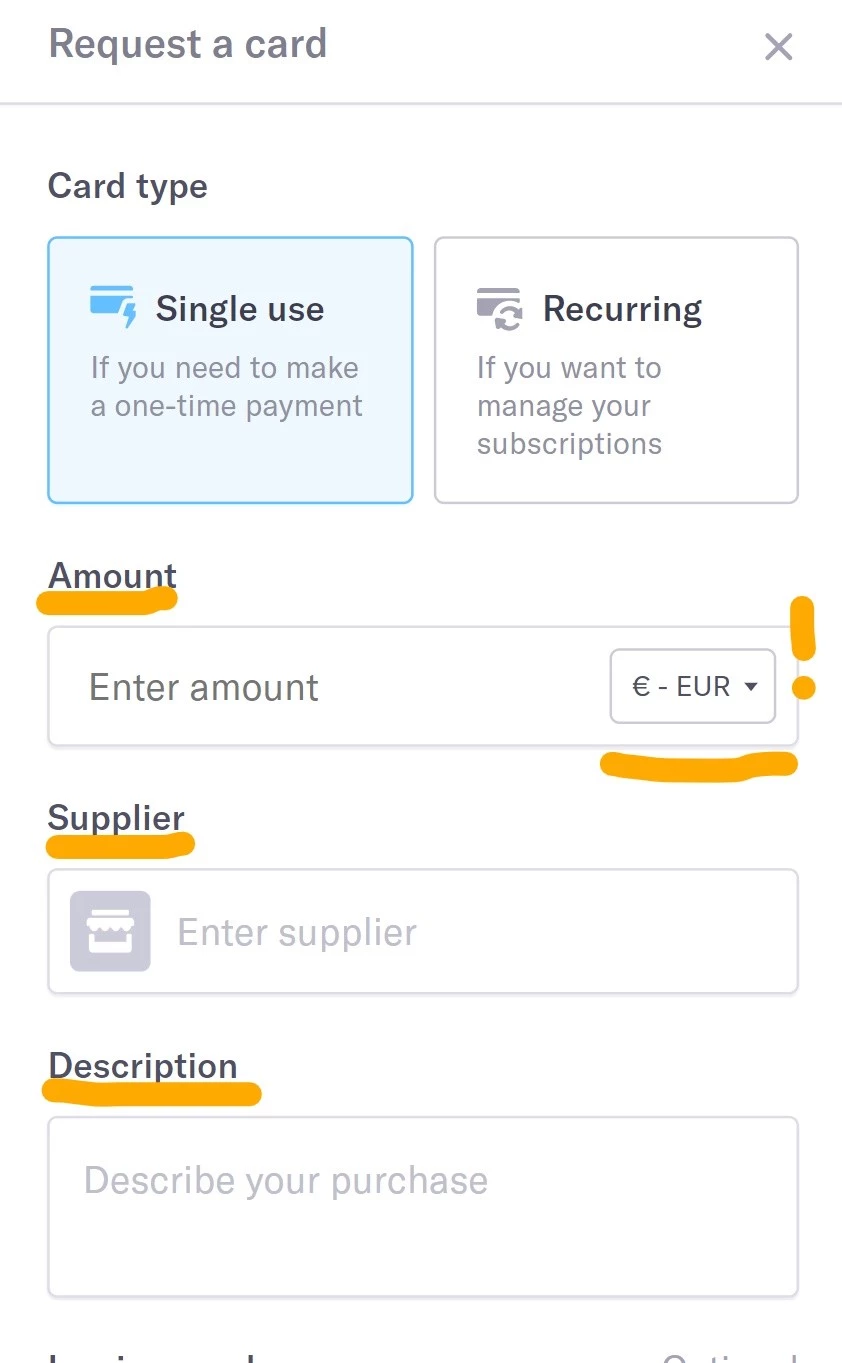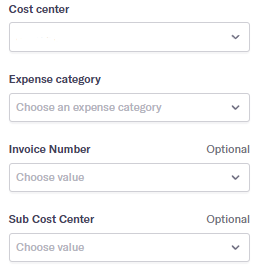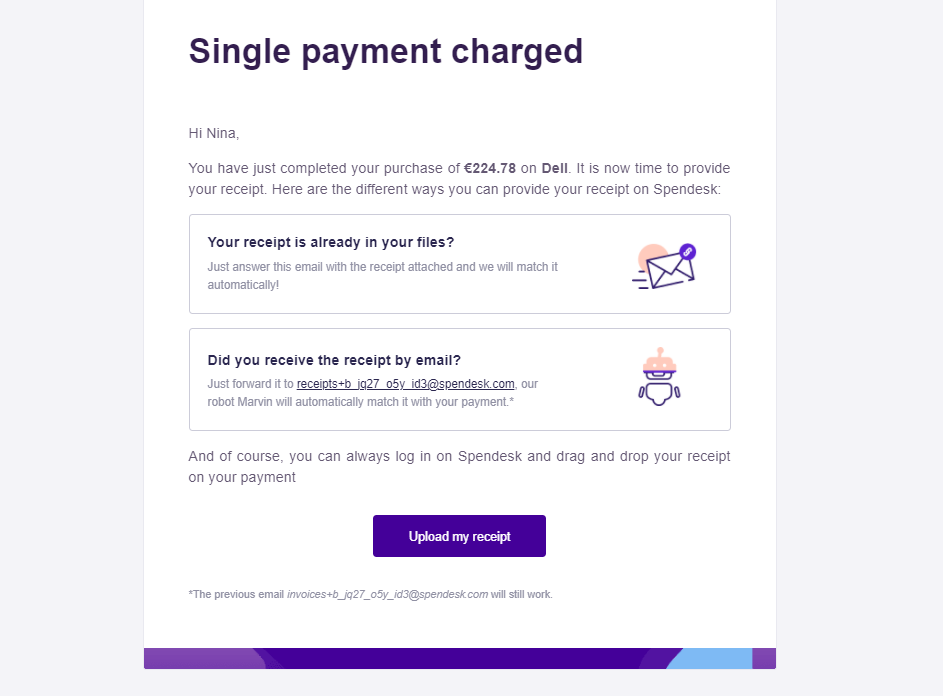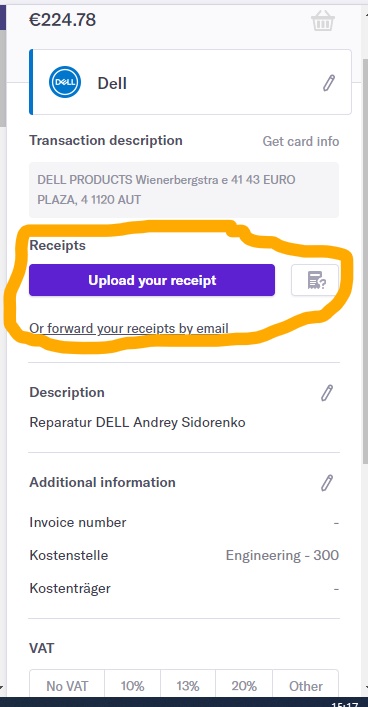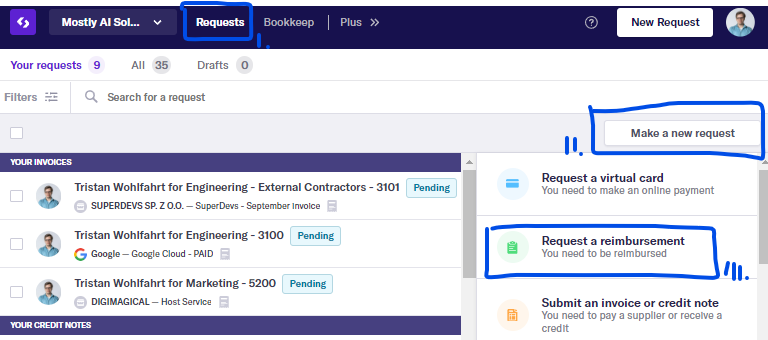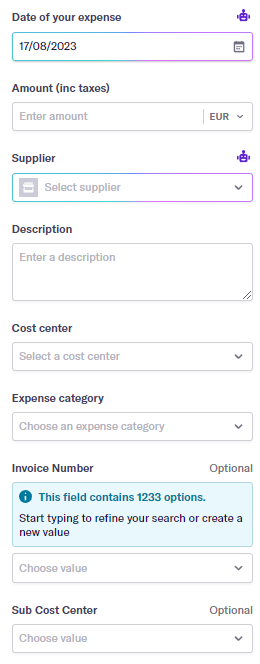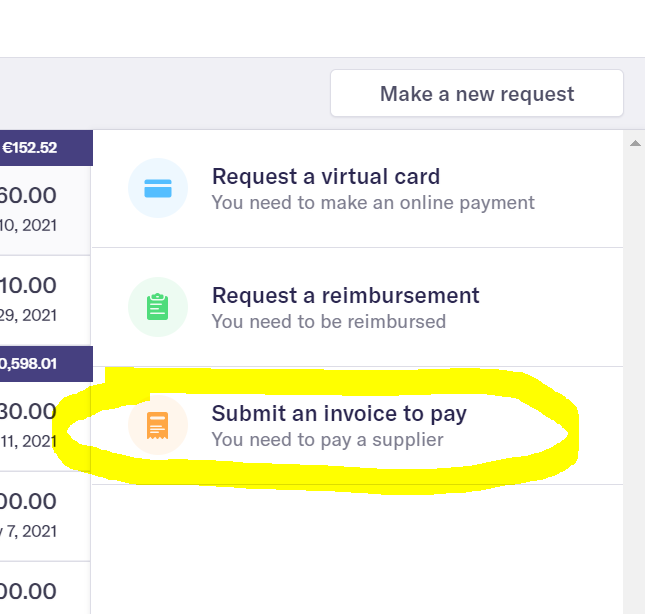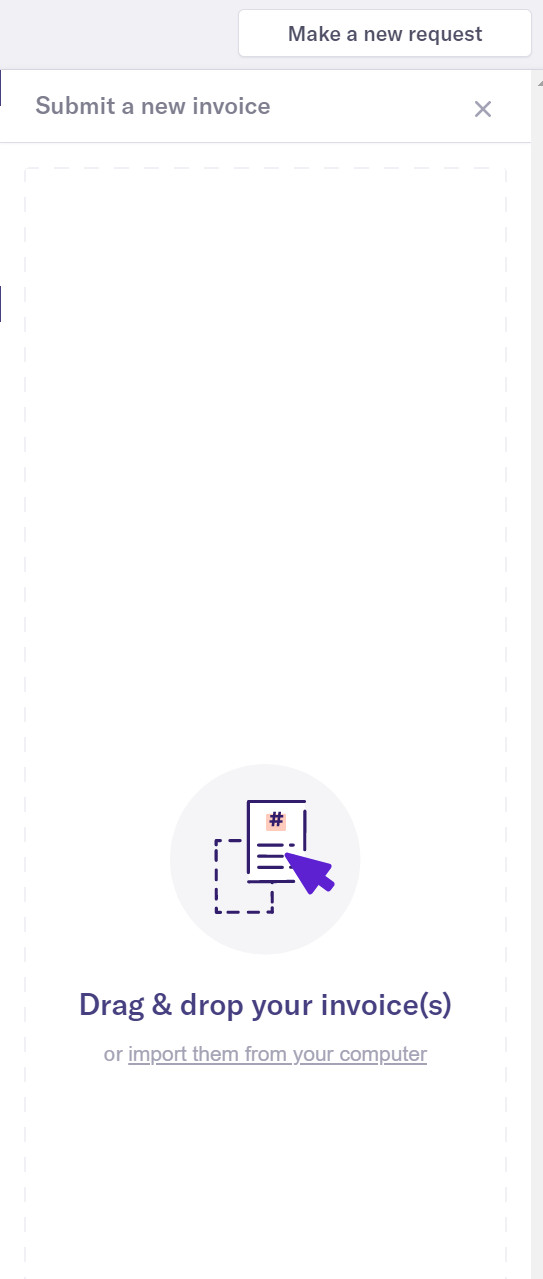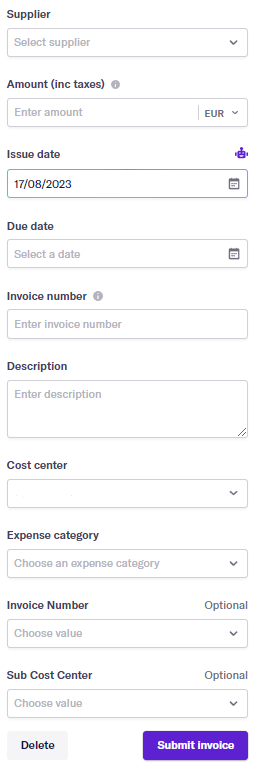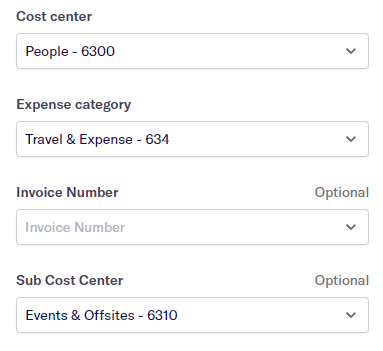Table of contents:
Child pages:
- Contractors and vendors invoice & payments
- Which Cost Center and Expense category should I use in Spendesk
All team members have access to Spendesk.
We use Spendesk to manage expenses in a modern and efficient way. You can track your expenses, request a reimbursement, upload receipts and make new purchase requests with a virtual card.
If you are someone who is regularly “on the road” (e.g. Sales) you can also receive a physical Spendesk card. The following document provides you an overview on how to use Spendesk and is structured as follows.
Which options do you have?
Requesting a virtual card: If you need to make an online payment - favour this option! Don’t pay with your own personal credit card unless there is no other option.
Requesting a reimbursement: If you had to pay in cash or with your own personal credit card - this should be an exception!
Submitting an invoice to be paid: If you are working with an external vendor/service provider and they need to be paid via a wire transfer from the MOSTLY AI bank account
What must be noted on an invoice
In order to keep our accounting in order and to be able to receive tax reimbursements it is important that we only have proper invoices in our system. We can only accept proper invoices!
An invoice needs to contain the following details:
![]()
Name: MOSTLY AI Solutions MP GmbH
Address: Am Belvedere 10, 1100 Vienna, Austria
VAT number: ATU72118727
![]()
Name: MOSTLY AI Inc.
Registered address: 919 North Market Street, Suite 950, City of Wilmington, DE 19801, USA
Tax Number: 84-3594059
The date
The invoice number
Information about VAT tax
Before you start
Go to your profile (click on the avatar) and upload your bank and contact details - save.
We need your bank details to pay out reimbursements.
Then go back to HOME (the Spendesk-Logo)where you find all open requests or missing receipt information. So you always have an overview what you need to do.
Requesting a virtual card
If you want to buy something that the company should pay for (e.g. an expense as part of your training budget) follow these steps.
Submit a request for a virtual card via Spendesk. Please check with your direct manager before submitting any requests.
In the upper right corner you will find: New Request
Choose single use or recurring. What´s the difference?
Single use is a one time purchase, e.g. a book or an online training course
Recurring is a subscription for tools
Enter the amount (check if it is the correct currency) and the supplier (check if it is already in the system with the drop-down menu)
Please add an additional 5 % to the amount to ensure that the expense is covered!
Describe your purchase.
Choose your cost center, expense category (and sub cost center if needed); then submit.
For further cost center and expense category information please see here
After approval you get the virtual card. Use it like a credit card with your name and all other relevant information.
If you have received the invoice for your purchase straight away, upload it directly.
You will receive an e-mail from Spendesk similar to this:
You can also upload the invoice later. You can always see which invoices are still missing in HOME (logo top left). Click on payments without receipt and upload them.
Make sure to add the Invoice number as well as the correct VAT for your purchase.
Please note that for subscriptions paid with a virtual company card, you need to upload the invoice to Spendesk - they can´t be send to billing@mostly.ai.
Requesting a reimbursement
What happens if you have paid something with your personal credit card or in cash.
Click Request a reimbursement and upload your invoice
Please note the following: An Order confirmation is not sufficient.
You need to fill in the supplier, the description, Invoice number and cost center.
For further cost center and expense category information please see here
Check if the currency, the amount and the Date of your expense are correct! Spendesk will automatically try to extract this information but it’s always good to double-check.
Then confirm your expense.
If you have not added your bank information until this point, Spendesk is going to ask for it now so you can get reimbursed faster.
Submitting an invoice to be paid
If you are working with an external vendor/service provider and they need to be paid via a wire transfer from the MOSTLY AI bank account this is the way to go forward.
First you need to check if the invoice is correct: company address, amount, VAT etc.
Then select “Submit an invoice to pay”
Upload only ONE INVOICE per request (even though Spendesk allows you to upload multiple invoices at once)
Once the invoice is uploaded Spendesk will automatically try to extract the relevant information. This works most of the time, but not always. Please double check: amount, currency (drop-down menu), issue date, due date (if printed on the invoice, if there is no due date then just pick the issue date), supplier and invoice number. Make corrections if Spendesk imported anything wrong.
Click on Continue
On the next screen enter a description (e.g. Invoice for auditing our annual statements 2020). You do not need to enter the invoice number, if this has already been filled on the previous screen (which should be the case - if not, go back and enter the invoice number there). Pick the right “Kostenstelle” which should be the department this invoice belongs to (e.g. Finance). Pick the right “Kostenträger” if this invoice is specifically tied to a client or project. If the right client/project does not exist in the dropdown menu please let the Operations team know.
Once everything is in order click “Submit invoice”
Offsite invoices & reimbursements
For offsite costs we are using a different cost center / sub cost center combination.
as cost center please always use People - 6300, regardless which department you belong to
as Expense category please use
Travel & Expense - 634 for or travel & hotel costs
Benefits - 203 for all restaurant, food & drink spendings
please fill in an invoice number, if there is one. If you are not sure, as it is a German invoice, keep it empty and finance will fill it in.
as Sub Cost Center please use Events & Offsites - 6310
Training
Complete the Finance 101 training on Leapsome for a broader understanding of everything you need to know about invoices and why it is important for our accounting.