Use Azure blob storage for synthetic data
To use Azure blob storage as a data source or destination for your synthetic data, you need to create an Azure connector in MOSTLY AI.
If you want to keep your generated synthetic data in a separate Azure blob container, you need to create a second connector that points to that container.
Get your Azure storage account name and access key
To create an Azure storage connector in MOSTLY AI, you need to first obtain your Azure storage account name and access key.
Steps
- In Azure, select Storage accounts from the sidebar.
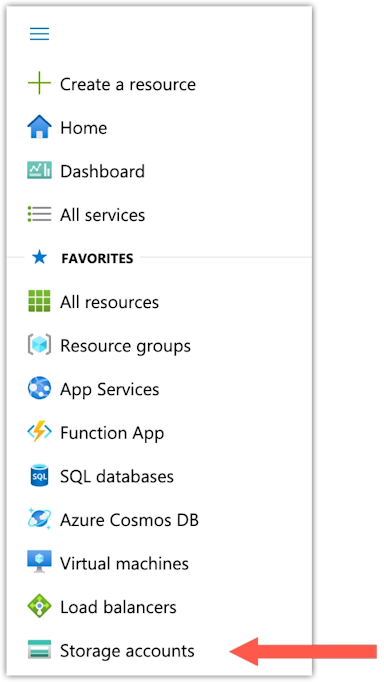
- Copy your storage account name.
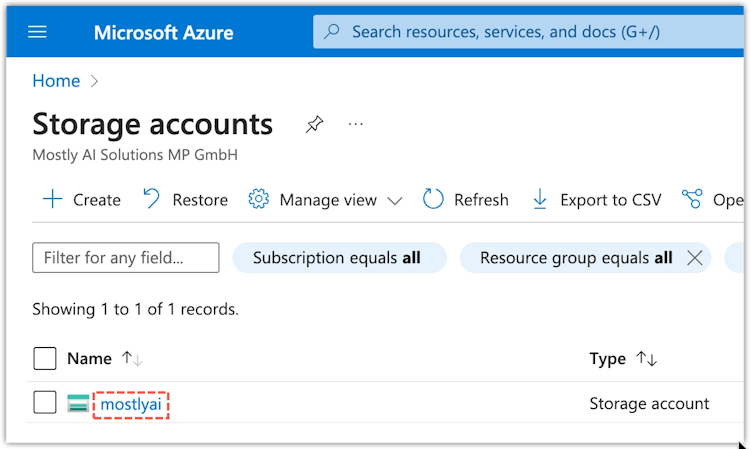
- Click your storage account name.
- For the access key you want to use, click Show and then Copy to clipboard.
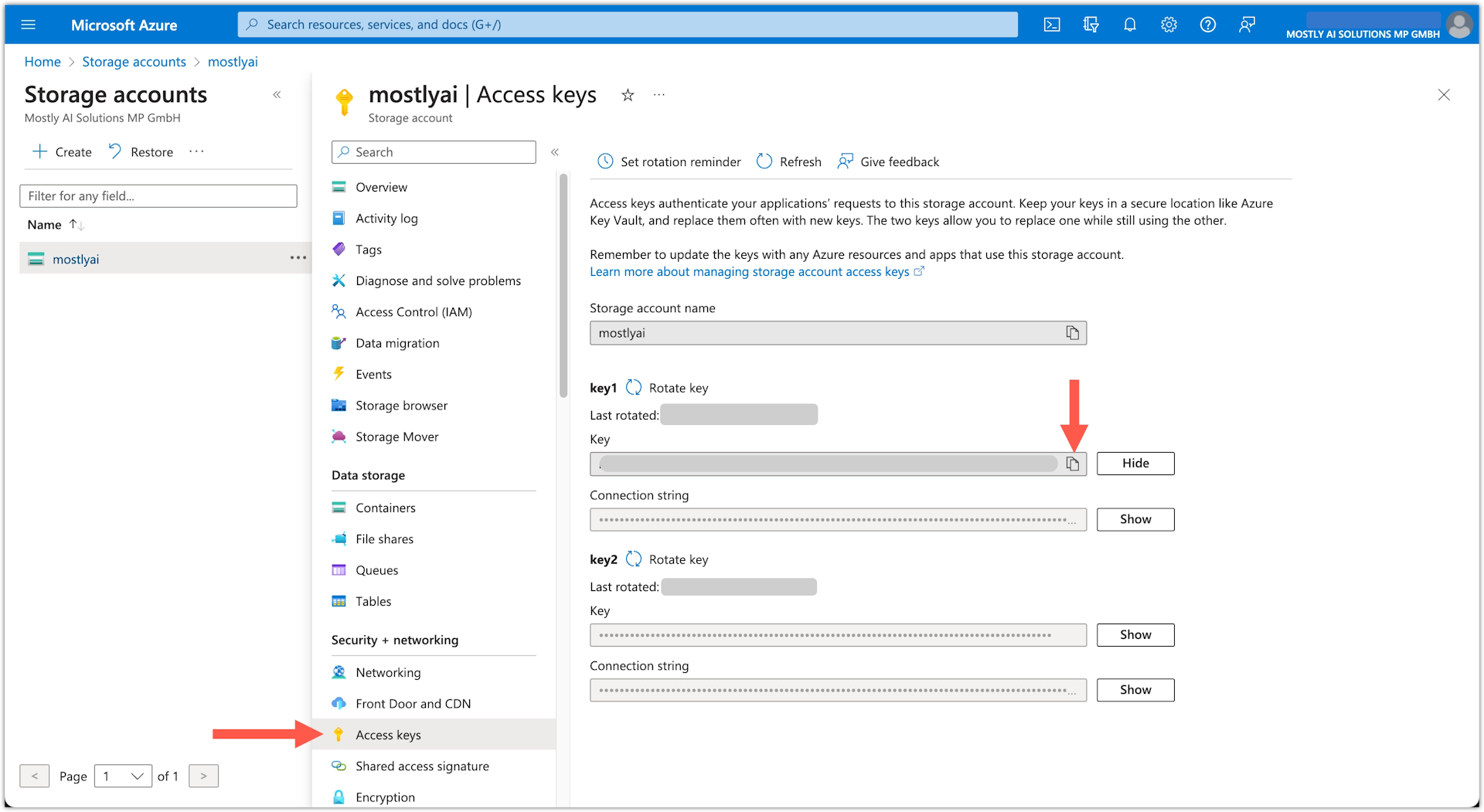
Create an Azure storage connector
With the Azure storage account name and access key, you can now create your Azure storage connector in MOSTLY AI.
If you use the web application, create a new Azure blob storage connector from the Connectors page.
Steps
- From the Connectors page, click New connector.
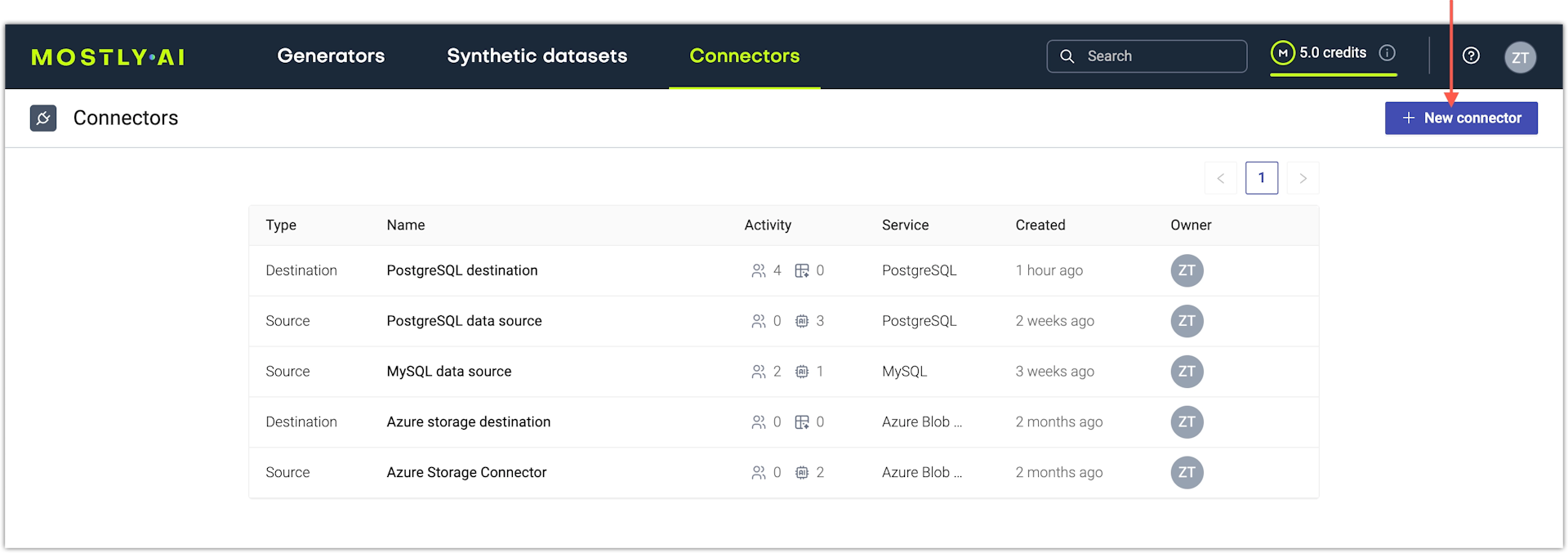
- From the Create a new connector window, select Microsoft Azure.
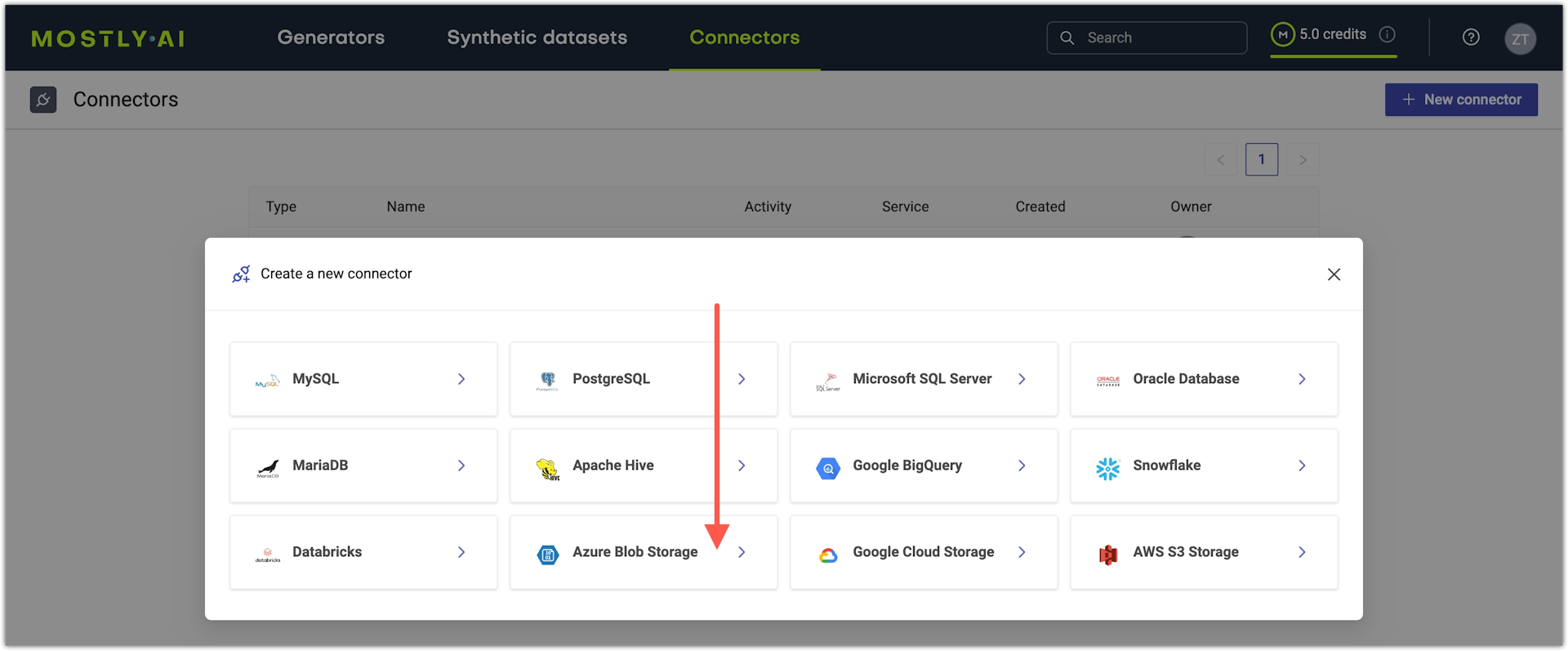
- On the New connector page, configure the connector.
- For Name, enter a name that you can distinguish from other connectors.
- For Access type, select whether you want to use the connector as a source or destination.
- For Account name, enter your Azure account name.
- For Account key, enter your Azure account key.
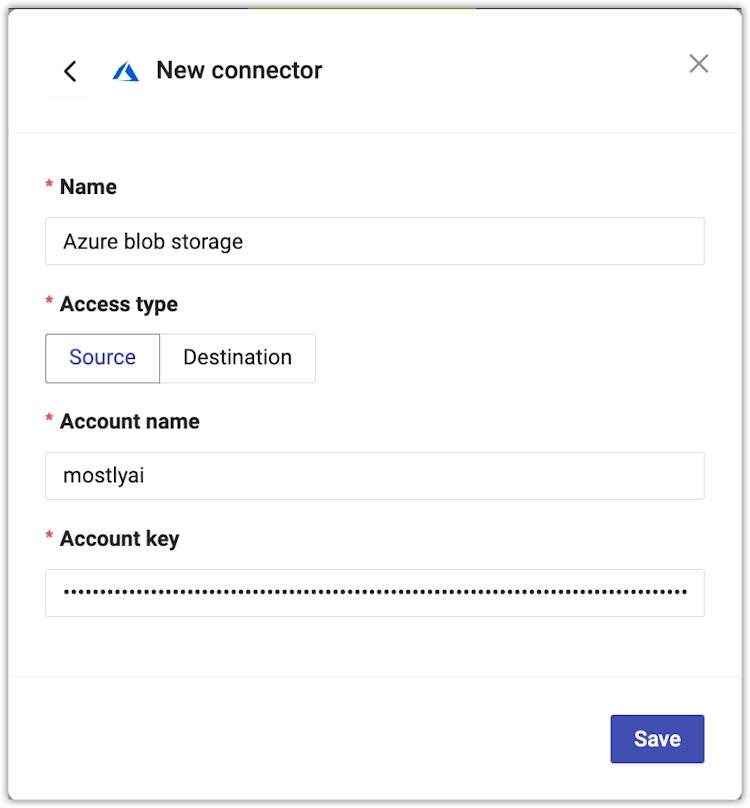
- Click Save to save your new Azure connector.
MOSTLY AI tests the connection. If you see an error, check the connection details, update them, and click Save again.
You can click Save anyway to save the connector disregarding any errors.
Authenticate with a Service principal
With MOSTLY AI, you can use a Service principal account to access original data stored in Azure blob storage.
In the web application, the Azure connector configuration includes configuration details that support the authentication with a Service principal account.
Steps
- To use a Service principal for authentication in your Azure storage connector, select the Authenticate with Service Principal checkbox.
- On the New connector page, configure the Azure connector with a Service principal account.
- For Name, enter a name that you can distinguish from other connectors.
- For Access type, select whether you want to use the connector as a source or destination.
- Select Authenticate with Service Principal.
- For Tenant ID, enter your tenant ID.
- For Client ID, enter your client ID.
- For Client secret, enter your client secret.
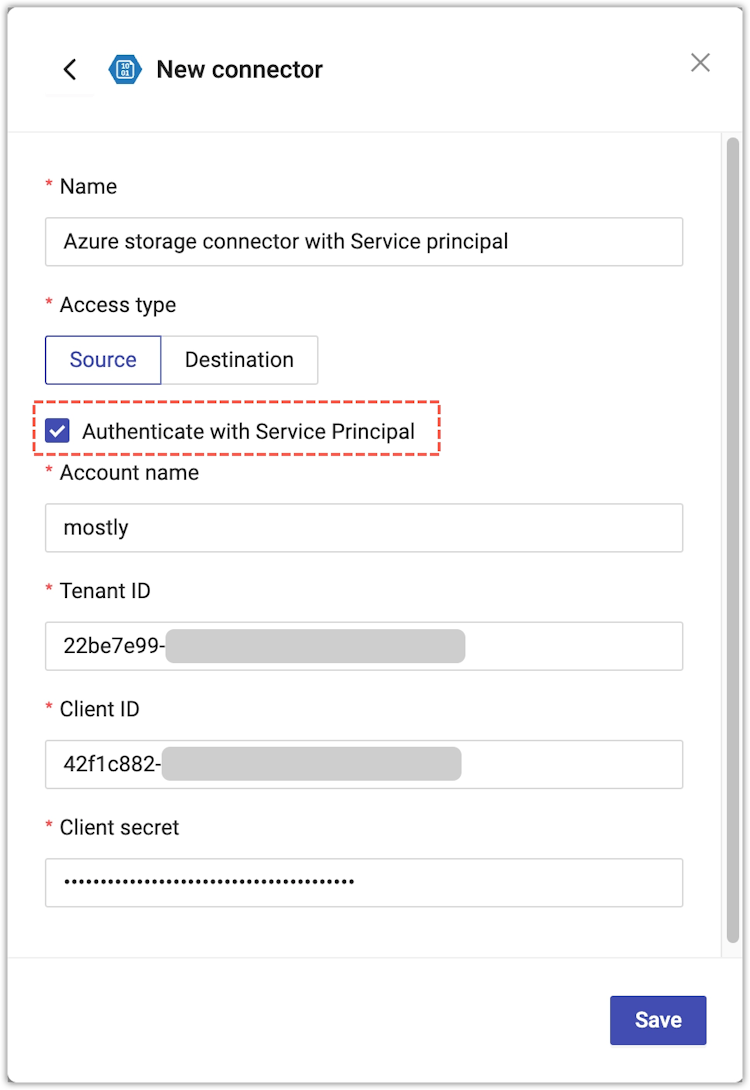
- Click Save to save your new Azure connector.
MOSTLY AI tests the connection. If you see an error, check the connection details, update them, and click Save again.
You can click Save anyway to save the connector disregarding any errors.
What’s next
Depending on whether you created a source or a destination connector, you can use the connector as:
- data source for a new generator
- data destination for a new synthetic dataset